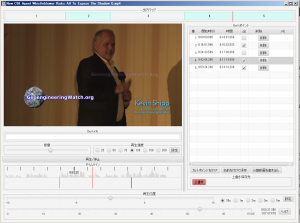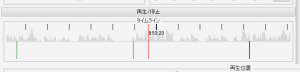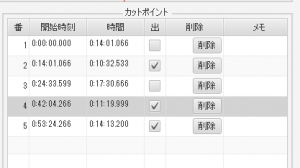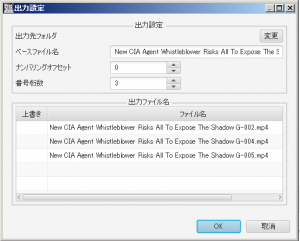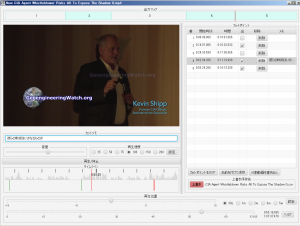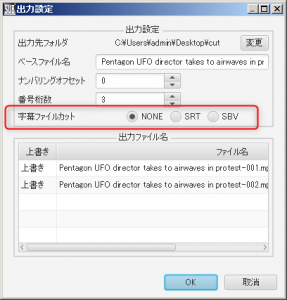MP4動画を高速に分割します。
動画分割の必要性と高速性
長時間の動画の場合、それを一度に字幕付けするのは大変なことです。この動画分割は以下のようなケースに応えるものです。
- 動画の一部分ずつ字幕づけをしていき、それぞれYouTube等にアップロードしていきたい。
- 動画を分割して、別々の翻訳者に作業を分配したい。
この動画カッターでは、一つの動画から素早く、分割された複数の動画ファイルを作成するものです。以下の特徴と制限があります。
- 対象とする動画形式は、MP4のみです。他の動画形式には対応していません。
- 他の動画編集ソフトとは異なり、再エンコーディングを全く行わないので、処理は非常に速いです。
- ただし、任意の場所での分割はできません。分割点として指定できるのは、「動画フレーム」の区切りのみになります。
なお、分割動画のそれぞれに字幕を付けた後で、それを一つの字幕に結合するには、字幕結合機能を使用することができます。
カットポイントの指定
動画を読み込むと、フレームの区切りがタイムライン上に緑線で示されます。この区切りをカットポイントとするには、単純に緑線の周辺をクリックしてください。
カットポイントになると赤線表示されます。もう一度クリックすると緑線に戻ります。
カットポイント指定されると、右側のリストにもそれが表示されます。「削除」ボタンをクリックすることでもカットポイントは削除できます。
分割動画の出力
カットポイントリストの「出」はデフォルトでチェックされています。この部分の分割動画を出力することを表します。不要な場合はチェックをオフにしてください。
次に「分割動画を書き出し」ボタンをクリックします。
以下を設定してください。
- 出力先フォルダ
分割動画の書き出し先フォルダを決めます。 - ベースファイル名
ファイル名のベースを決めます。デフォルトでは元動画名に加えてハイフンになっています。 - ナンバリングオフセット
通常は0のままで構いません。 - 番号桁数
分割動画の番号の桁数です。3桁であれば、001,002,003のように番号がふられます。
出力ファイル名の一覧が表示されますので、よろしければOKをクリックすれば、分割動画が書き込まれます。
このとき、出力先フォルダ内に同じファイル名があった場合には「上書き」表示がされます。
カットポイント保存機能
単純に動画分割をしたい場合には、上述したステップになります。つまり、
- 動画を読み込む
- カットポイントを指定する
- ファイルを書き出す
しかし、カットポイントをより注意深く指定したい場合には、カットポイントを保存しておき、後から変更することができます。これがカットポイントの保存です。
それぞれのカットポイントにはメモ書きを付けておくことができますので、例えば、講演会の内容であれば話の内容に応じて「前段」「持ち上がった問題点」「皆の反応」「解決策」などなどのメモ書きをしておくことができます。
上のように、動画表示部下の「カットメモ」にメモを書き込みます。これが、右側のカットポイント一覧にも表示されます。
カットポイントを保存するには、「名前を付けて保存」ボタン、「上書き」ボタンを使用します。
カットポイントリストはcsvファイルの形で保存されます。既存のカットポイントリストを読み込むには、単純にカットポイント一覧部にドロップしてください。
字幕ファイルのカット
SubSupport-1.3.6より、MP4動画カットと共に字幕ファイルのカット機能を追加しました。書き出しダイアログの以下の部分になります。
- NONE:字幕ファイルのカットを行いません。
- SRT:「現在の動画ファイルベース名+SRT」という名前の字幕ファイルを、動画と共にカット出力します。
- SBV:「現在の動画ファイルベース名+SBV」という名前の字幕ファイルを、動画と共にカット出力します。
例えば、現在のカット対象動画ファイルがsample.mp4の場合に、SRTを選択するとsample.srtという字幕ファイルのカット出力を行います。