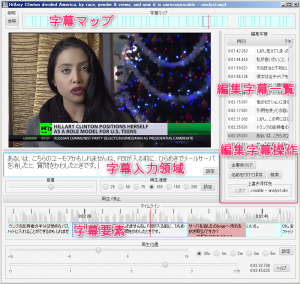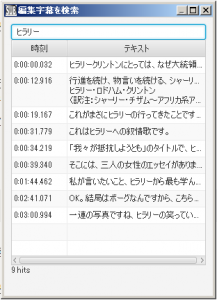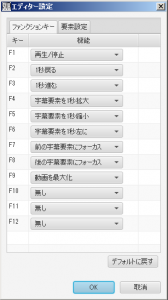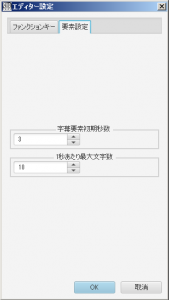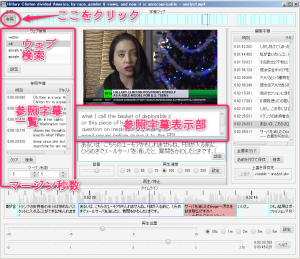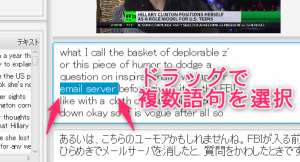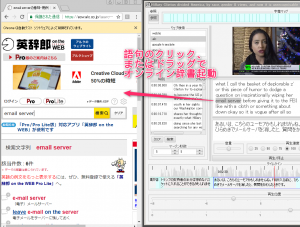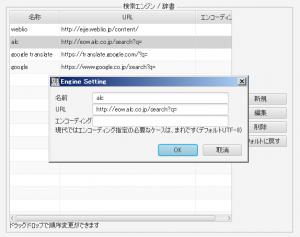字幕エディタは本ソフトで最も複雑な機能ですが、可能な限り直感的で簡単な操作となるよう設計されています。
本機能の前に、動画プレイヤーの機能を理解しておいてください。
Contents
編集画面
基本は簡単な使い方に示した通りです。
ある程度の字幕を入力した場合、以下の画面になります。
- 参照ボタン(左上隅)
参照用の字幕ファイルがある場合に使用します(後述)。 - 字幕マップ
字幕マップは、動画内のどの部分に既に字幕が付けられているかを示しています。いずれかをクリックすることで、その位置に移動します。 - 編集字幕一覧
編集中の字幕一覧です。これもクリックすることでその位置に移動します。ここには、セーブ機能と検索機能があります。 - 字幕入力領域
字幕の編集を行う場所です。字幕要素がタイムライン中央に来たとき、あるいは字幕要素をクリックしたときに、この場所で編集を行います。字幕要素が選択されていないときに入力すると新たな字幕要素の作成になります。 - タイムライン
音声波形の下に字幕要素が表示されます。 - 編集字幕操作
編集された字幕のセーブや検索を行います。
字幕要素のドラッグ
タイムライン上の各字幕要素をドラッグすることで、開始位置、要素全体の位置、終了位置を変更することができます。
図のように字幕要素は、左端・右端部分、中間部分に分割されていますので、それぞれをドラッグするだけです。
編集字幕操作
既に何らかの字幕ファイル(sbv,srt)があり、それを編集したい場合には編集字幕一覧にドロップしてください。
- 「全要素クリア」は、全字幕要素をクリアしますが、未セーブの変更がある場合は、警告が出されます。
- 「名前を付けて保存」は、上書き対象ファイルとは別のファイルとして保存したいときに使います。上書き対象ファイルが無い場合には、両者の機能は同一です。
- 「検索」は、編集中の字幕要素を検索します。特定の言葉をすべて変更したい場合などに便利です。
- 「上書き」は、何らかの編集がされた場合に警告色になります。このボタンを押すか、あるいはCtrl+S(Ctrlキーを押しながらSキー)でも保存がされます。なお、保存先ファイルが未設定の場合には、最初にsbvあるいはsrtの保存形式とファイル名の指定が必要になります。
「検索」を押すと、以下のダイアログが表示されますので、ここで編集字幕中の言葉を検索します。検索結果をクリックすると、その場所に移動します。
字幕入力領域
ここに入力を行うと、フォーカス中の字幕要素があれば、それを編集することになり、無ければ新たな字幕要素を作ることになります。なお、字幕要素を消したい場合は単純にすべての文言を消してください。文字数が0になると、字幕要素は消えます。
この領域の右下に「設定」ボタンがありますが、ここから以下の二つの設定を行うことができます。
ファンクションキー設定
キーボードのファンクションキーを押したときに、どのような動作をするかを決めることができます。デフォルトでは、以下の設定になています。
- F1:押すたびに再生/停止を行います。
- F2:1秒だけ再生位置を戻します。
- F3:1秒だけ再生位置を進めます。
- F4:フォーカス中の字幕要素を1秒分拡大します。
- F5:フォーカス中の字幕要素を1秒分縮小します。
- F6:フォーカス中の字幕要素を1秒分左に移動します。
- F7:フォーカス中の字幕要素の左側の要素にフォーカスします。
- F8:フォーカス中の字幕要素の右側の要素にフォーカスします。
- F9:動画を最大化表示、あるいは元に戻します。
ファンクションキーの割当ては自由に行なえます。デフォルトで割当てられていない機能もありますので、それを割り当てることもできます。
要素設定
ここでは、字幕要素についての設定を行います。
- 字幕要素初期秒数
字幕要素が作成されるときに、その長さを何秒にするかを指定します。 - 1秒あたり最大文字数
目安となる字幕の詰まり具合です。デフォルトでは10ですが、これは1秒あたりに人間の読める文字数が10程度であろうことを示します。例えば、5秒間の字幕があった場合、そこには50文字以内が適当ということです。
この値を超えると、字幕要素は警告色の色に近づき、1.5倍の時点で完全な警告色になります。つまり、5秒間の字幕では75文字で完全な警告色です。
参照画面
左上の「参照」ボタンを押すと、参照画面部分が追加表示されます。
参照画面の必要性
- 英語字幕を見ながらの作業
例えば、英語ビデオに日本語字幕をつけようとするとき、音声からでは何を言ってるのかわからない場合があります。英語のスクリプトがあるなら、それを同時に表示することで、目と耳で確認しながらの作業ができます。 - 英単語・フレーズをすぐに辞書検索
さらに、わからない英単語が出てきた場合には、それをクリック・ドラッグ選択するだけで辞書をひくことができればさらに便利です。
参照画面はこの二つの目的を持っています。
参照字幕一覧
左側中央には、参照字幕一覧が表示されます。srt,sbvファイルがある場合は、ここにドロップしてください。
「クリア」で字幕一覧を消去します。「検索」では、参照字幕中の文言を検索します。
参照字幕表示部
動画画面と入力領域のあいだに、参照字幕の中の現在の再生位置に該当する参照字幕が自動表示されます。
マージン秒数
左側の「マージン秒数」は、参照字幕の表示の余裕幅をもたせるものです。例えば、現在の再生位置ぴったりの参照字幕のみを表示し、前後の字幕は表示しないことにすると、文章の一部しか表示されないことになります。
これでは、前後の文脈が読めないため、あえて前後のマージン秒数を指定して、より広い範囲の参照字幕を表示させるものです。
クリックとドラッグによるウェブ検索
参照字幕をクリックすると、クリックした位置の単語についてウェブ検索を行います。ドラッグすることで複数単語を選択することもできます。
ウェブ検索
参照画面の左上にあるのがウェブ検索機能です。ここでは参照字幕表示部にてクリックされた単語あるいはドラッグ選択されたフレーズについて、選択中のウェブサイトにて検索を行います。デフォルトではあらかじめ4つのサイトが設定されていますが、「設定」にて変更することができます。
また、使用するブラウザも変更することができます。
検索エンジン/辞書設定
Web検索に使用するURLに名前つけて登録します。URLの最後に検索対象の文字列が付加されて呼び出されます。例えば、alc.co.jp(英辞郎)にて辞書検索する場合は、「http://eow.alc.co.jp/」ではなく、「http://eow.alc.co.jp/search?q=」としてください。
エンコーディングは特殊な場合以外は指定する必要はありません。
ブラウザ選択
ブラウザとしては現在「デフォルトブラウザ」か「chromedriver」が選択できます。
- デフォルトブラウザ
システムにデフォルトのブラウザを使用して、ウェブ検索を行います。この方法のデメリットとしては、検索するたびにタブが増えていってしまうことです。定期的に「タブをすべて閉じる」操作を行わなければなりません。 - chromedriver
タブを追加せずに何度もウェブ検索を行う方法としては、Google Chromeのみに対応しています。こちらを選択すると、一つのタブのみで何度もウェブ検索を行うことができます。