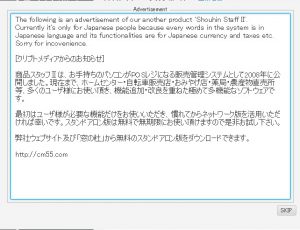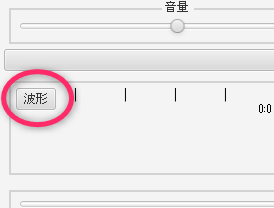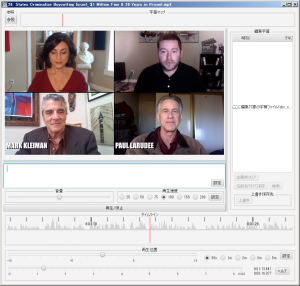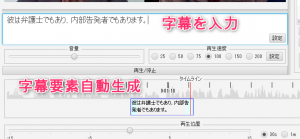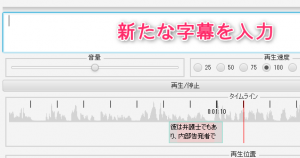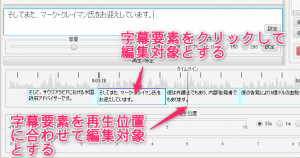ここでは、ごく簡単にSubSupportの機能をご紹介します。詳細は各マニュアルページをご覧ください。
事前にダウンロード、環境の揃え方、起動までを行ってください。
Contents
SubSupportの起動画面
ライセンスを得ていない状態では、以下の広告が表示されます。10秒ほどお待ちいただき、SKIPボタンを押してください。
次のメニュー画面が表示されます。字幕エディタを押してください。
字幕エディタで動画を再生する
動画表示領域にお好みの動画ファイルをドロップしてください。再生が始まります。
- 再生の停止と再開は画面上にある「再生/停止」ボタンでも、キーボードのF1キー(ファンクションキー)でも行うことができます。
- 最下部の「全体再生位置スライダー」を操作することで、再生位置を任意の場所にすることができます。
- キーボードのF2キーを押すことにより、1秒分再生位置を戻すことができます。
音声波形を取得する
タイムラインにある「波形」ボタンを押してください。これにより動画音声の波形を取得します。
- 大きな動画の場合には、かなりの時間がかかります。PCにもよりますが、例えば3時間の動画では1分以上になります。
- 音声波形はキャッシュされているので、次回からは取得の必要はありません。自動的に波形が表示されます。
この時点で、以下の状態になります。
※最下部のスライダーのほか、タイムライン上の波形をドラッグすることでも再生位置を変更できます。
字幕要素を作成する
最初の字幕要素の作成
字幕要素を作成するには、単純に入力領域に文字列入力するだけです。タイムライン上にその字幕要素が現れます。
字幕要素の左端・右端の水色部分をドラッグして字幕要素の開始・終了を位置を変更することができます。中央部分のドラッグで字幕要素のサイズを変えずに全体を移動します。
字幕要素を縮めすぎると、全体が警告色に近づいていきます。これは、時間が短すぎて読めない可能性があることを示します。デフォルトでは、1秒間に最大10文字を適切な文字数と設定しています。
二番目の字幕要素の作成
F1キー、「再生/停止」ボタン、タイムラインのドラッグ、あるいは再生位置スライダーで再生位置を移動します。タイムラインの中央の赤線に字幕要素の無い状態になると、新たな字幕要素が作成できるようになります。
字幕の修正
字幕要素の文言を修正するには、その字幕要素をクリックするか、あるいは再生位置をその字幕要素に合わせます。これにより、エディタでその字幕を編集することができます。
字幕ファイルのセーブ
作成した字幕をセーブするには、赤く警告表示されている「上書き」保存ボタンを押すか、キーボードでCtrl+Sキー(Ctrlキーを押しながらSを押す)を押します。
最初のセーブでは、sbv形式、srt形式のいずれかを選択し、ファイル名を決めます。ファイル名のデフォルトとしては自動的に動画ファイル名から決定されますので、修正が必要であれば修正します。
※1.3.6以降の試用版では、一度セーブすると、その後一時間はセーブができなくなります。どうかご了承願います。
効率のよい字幕作成方法
以上でこのチュートリアルを終了しますが、効率の良く字幕を作成するには、一つの字幕要素を作るたびに長さや位置を調整するのではなく、全体にわたって最初に文言だけを入力してしまうことです。
その後で、再生をしながら、各字幕要素の位置調整・サイズ調整をしていきます。その過程で、文字を詰め込みすぎのところが出てきますので、適宜、文言を短くしたり、前後の字幕要素に振り分けたりすることです。