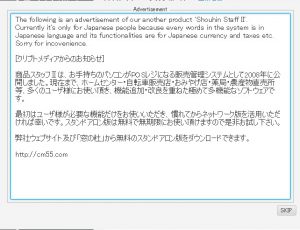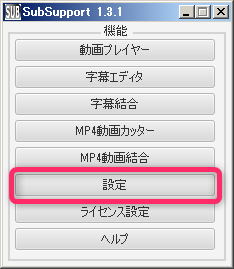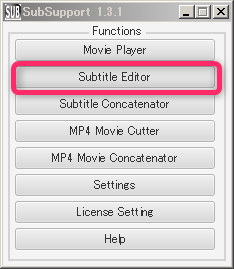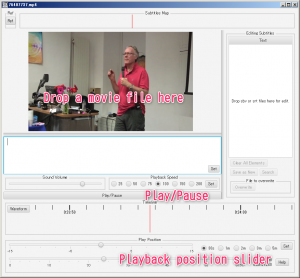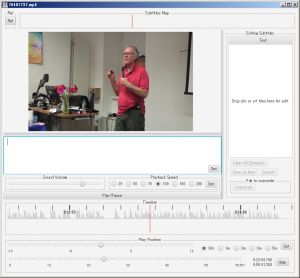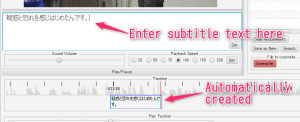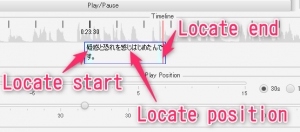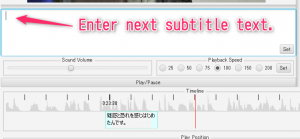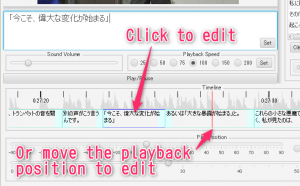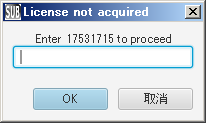Here's fastest step to edit subtitles for impatients.
Before going forward, download and install programs.
Contents
Initial screen and changing language to English
If you don't have the SubSupport license, you'll get this dialog at first. Wait 10 seconds then click SKIP.
Then SubSupport shows Japanese menu window. In order to change language, click the following button.
Then click English button, close this Dialog.
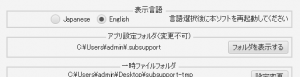
Exit SubSupport by closing Japanese menu. Then reinvoke SubSupport, you can get English menu. Sorry for inconvenience. Click "Subtitle Editor" in this menu.
Playback a movie in the editor
Drop your favorite movie file. SubSupport plays the video.
- You can Play/Pause by "Play/Pause" button or F1 function key on your PC keyboard.
- "Playback position slider" determines playback position.
- F2 function key rewind the playback position one second.
Getting audio waveform
Click "waveform" button on timeline. You'll get audio waveform.
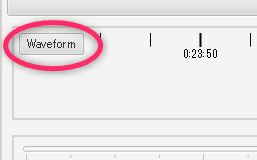
- The time to get waveform depends on the size of the movie file. For example, three hours movie may take over one minute to get the waveform.
- Waveform data is cached, so you don't have to click the button next time. SubSupport automatically get the waveform from the cache file.
You'll get the screen like this.
* Dragging waveform on the timeline also changes playback position.
Making subtitle element
Making first element
To make a subtitle element, just enter text to input-area. Then automatically subtitle element appears on timeline.
Drag left/center/right of the subtitle element to locate start/position/end each.
If you shrink the element too small, then whole color getting close to warning color. It indicates you can not read the subsitle in such a short time.
In default setting 10 characters per second is appropriate.
Making second element
Move the current playback position using either F1 key or "Play/Pause" button or dragging timeline. And if there is no element on the red line in timeline, you can enter next subtitle.
Editing subtitle element
When editing any subtitle element, click to focus the very element. Or adjust playback position to the element. Then you can edit the subtitle element.
Saving to subtitle file
If you want to the subtitles to a file. Click "Overwrite" button or press Ctrl+S key on your PC keyboard.
At the first save, you'll be required to specify file type and file name. Select sbv or srt and enter file name. Default file name will be determined from the movie file name, so change if you want to.
In trial version you get the following dialog. Enter the number to save. Product version doesn't show this dialog.
How to make subtitles rapidly
If you want to make subtitles rapidly, enter all the subtitle sentenses at first. Then adjust timing and length of each subtitle elements.